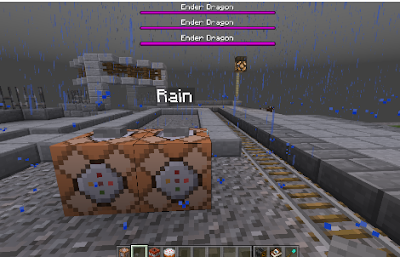Space themed Virtual Jam / BitIO blog 8: 'Simple Space exploration with a Micro:bit'
As part of YorkPiJam's virtual Jam last weekend there was a Minecraft coding competition to go along side the any other project compeition, the theme this time is Space. Here are a couple of simple project ideas from students at my Schools Minecraft Pi club. First of all to you will need to read this blog about how to get started using BitIO(Made by David Whale).
http://warksjammy.blogspot.co.uk/2017/07/blog-1-getting-started-with-bitio.html
Both projects are based on one of the demos provided in David's demos. Students at my school have modified it slightly. The first project 'Solar Tilt' allows you t explore a simple representation of the Solar System by tilting the accelerometer. You can see a photo below. You will need to research and build this in Minecraft (Pi or Java version).
Micro:bit Solar tilt(modified by Adrian in year 9):
Screen shot in action:
Screenshot of code:
The second project 'Accelerometer Orbit'
This project uses essentially the same mechanics of the demo but drops a block on ecah movement which will allow you to create a cool looking orbit / ring around the object / planet that you build in Minecraft. Josh in year 7 built an alien for example.
Screenshot of code in action:
Screen shot of code:
Both of these students have made minor modifiactions to David's base code but even with this there is unlimited potential you use the basic accelerometer example. Why not build a city and explore it.
Both these projects won prizes as part of @yorkpijam's virtual jam last weekend.
Enjoy,
Chris Penn.
....